
Fingerprints biometric scanning is one of many ways Loan Performer uses to identify individuals and verify their identity. You can use Loan Performer fingerprint verification for the following:
- Users login
- Savings Withdrawals
- Time deposit withdrawals
- Loan disbursements
You need to install a biometric device for this purpose and it is recommended that you use the Hamster III or Hamster IV fingerprint devices for this purpose.

Before you can fully use the fingerprint scanning functionality you will need to do the following:
How to activate Loan Performer for fingerprints biometrics login
To activate the biometric options you go to System -> Configuration -> Fingerprint Scanning and the Lpf Biometric Settings screen will be opened as shown below:
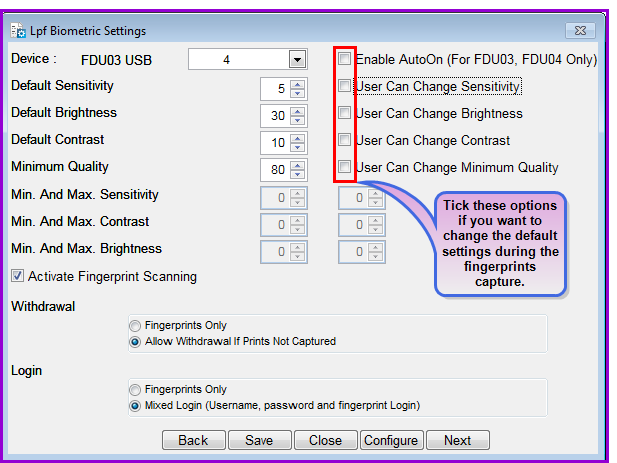
The following fields are for input of the user depending on their preferences. Some have default values and there is an option on whether to allow the user to change the settings or not:
The user can set own settings for the Sensitivity, Brightness, Contrast and Quality by running some tests using the option “Configure”.
After clicking on “Configure”, place your thumb on top of the biometric fingerprint scanner and click on “Preview”. The image will be displayed and you can edit the brightness, contrast and gain to the most optimal one for your setting
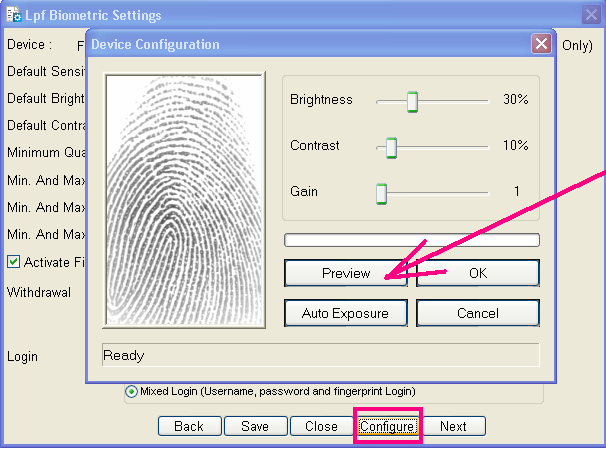
Once the most optimal settings are found, they can be used to update the Default Settings for these values if they feel that is what they need to use, otherwise the default settings may also be used
To activate the module, tick the checkbox on “Activate Fingerprint Scanning”. Once the fingerprints are activated, they can be used for logging into Loan Performer (for users of the system) or for transactions (by clients for withdrawal of from Savings Accounts, Disbursed Loans, Time Deposits withdrawal, etc)
Also note that the fingerprints can also be used in a alone or in a mixed mode
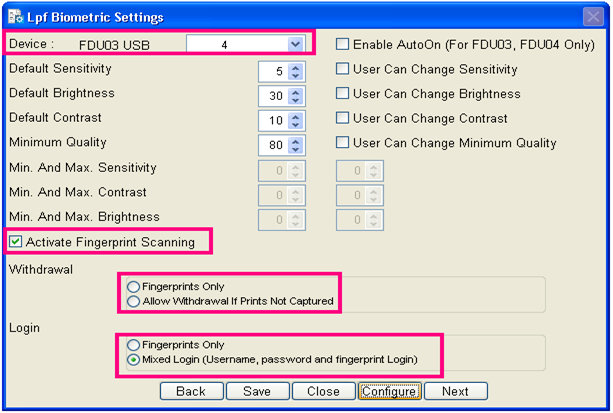
NB: In order to activate the Login option, the fingerprints for the Branch Manager or Supervisor must be captured first.
The Nº 1 Software for Microfinance